| Windows XP 共有設定 | ||
フォルダ共有設定
フォルダ共有について簡単に説明しておきます、警告があるかもしれませんが 基本的にCD-ROM、ハードディスクなどドライブの共有も同じ手順で出来ます。 |
Home Edition など簡易共有の場合 共有したいフォルダを右クリックして共有とセキュリティ |


|
Professional で簡易共有を無効にした場合 |
Professionalは「簡易ファイルの共有」を無効にするとアクセス権を細かく設定することができます。 簡易共有を無効にして共有フォルダをパスワード保護する方法 エッジレス・ネットワークでの場合、共有の危険性を回避できないので警告されるかもしれません。 ヘルプとサポートセンターをよく読んで内容を確認した上で設定してください。 |

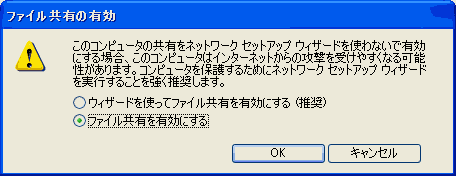
|
簡易共有の場合とは多少設定画面が異なります。 |
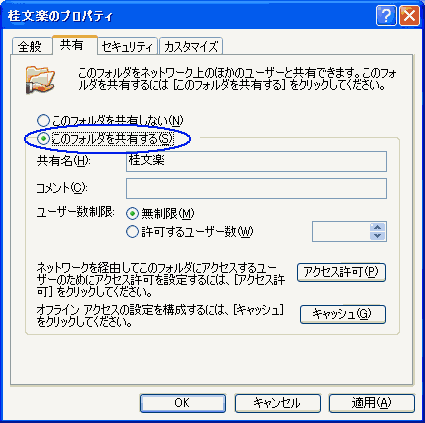
|
アクセス権についてはファイル個別のアクセス権や 下記KBを参考にしてください。 Windows XP のファイル共有およびアクセス許可について |
プリンタ共有設定
XPでも基本的には98と同様です、プリンタを提供する(プリンタがつながっている)PCでは
ドライバのインストール後に共有設定(右クリックから共有)を行います。 プリンタを利用する(プリンタが直接接続されてない)PCでの設定ですが「XP自身がドライバを持っている場合」と
「プリンタを提供するPCがクライアント用ドライバとしてXP用のドライバを持っている時」にはウィザードを
実行すればOKです。 プリンタを右クリックしてプロパティをクリックしポートタブを開くとポートはLPT1に設定されています。 ここでポートの追加をクリックします。 |
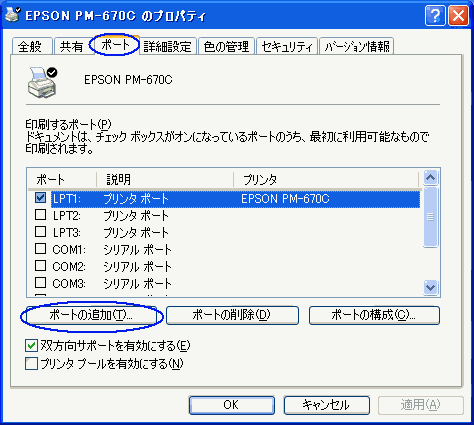 ローカルポートを選択、反転させた状態で「新しいポート」をクリック。 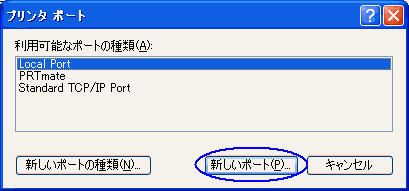
|
\\PC名\プリンタ名 という形式でリモートのプリンタを指定します。PC名は プリンタの接続されているPCのコンピュータ名、プリンタ名はプリンタが接続されているPCで共有名として 設定した物を正確に記入してください。(プリンタを右クリックして共有で確認できます) |
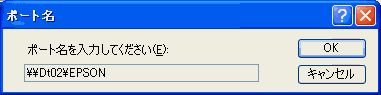  OKでアイコンの形が変わります、終了。
OKでアイコンの形が変わります、終了。
|
備考 IPアドレスを所持し俗にIPプリンタと呼ばれる高価なプリンタの設定法
