| ファイル・プリンタ共有 | ||
| ファイル・プリンタ共有 | ||
ファイル共有
Windowsが使う大事なシステムフォルダは共有できません。
Guestアカウントでログオンしてしまうとネットワーク上の共有フォルダを作成できません。
共有フォルダ作成
フォルダ(ドライブ)を共有する手順はとても簡単です。
共有したいフォルダを右クリック、[共有とセキュリティ]をクリックして
[ネットワーク上でこのフォルダを共有する]にチェックを入れるだけです。
[ネットワークユーザーによるファイルの変更を許可する]にチェックをするとネットワーク上で書き込み可能になり
チェックしなければ読み取り専用になります。
ネットワーク上の共有フォルダになるとアイコンが変化します。

以上は簡易ファイルの共有機能によるもので Professional のデフォルト状態と Home Edition で有効になっています。
Professionalなら簡易ファイルの共有を無効にすれば<セキュリティ・タブ>で
NTFSアクセス権(ネットワーク ログオン ユーザー と
ローカル ログオン ユーザー の両方に適用)が設定できますし、<共有タブ>の<アクセス許可ボタン>で
ネットワーク ログオン ユーザーのみに適用する設定も可能です。(適用状態の確認に手間が掛かるのでアクセス許可ボタン
の使用は避けた方が・・・)
サポート技術情報 - 883007
サブセット版である Home Edition はアクセスコントロール機能が制限されています。
ネットワーク ログオン ユーザーには全てGuest アカウントが適用されてしまうのでユーザーレベルで
アクセスコントロールをすることができません。
共有フォルダを開く
1 マイ ネットワークから
・ [スタート]、[マイ コンピュータ]で[マイ ネットワーク]をクリック。
・ または、[スタート]、[マイ ネットワーク]
(タスクバーを右クリックしプロパティを表示。[スタートメニュー タブ]で[カスタマイズ]をクリック、
[詳細設定タブ]で[スタートメニュー項目]の[マイ ネットワーク]にチェックする。)
2 UNCパスで直接
ネットワークでのパスである
Universal Naming Convention
を使うことができます。
\\コンピュータ名\共有名 の形式です。
[スタート]、[ファイル名を指定して実行]に入力しても良いし、エクスプローラやIEのアドレスバーに入力することもできます。
\\192.168.0.10\共有名
のようにコンピュータ名でなくIPアドレスを使うことも可能です。
3 ネットワーク ドライブ
LANを常用するユーザーなら必ず使っている方法です。
何度も何度もクリックしたり、いちいちパスなんか入力していられないのでエクスプローラに共有フォルダを
表示させてしまいます。
サポート技術情報 - 308582
プリンタ共有
共有プリンタに設定する
プリンタを直接接続しているパソコン=サーバーで行う作業です。共有する前提条件として普通に印刷できる状態であること。
[スタート]、[プリンタとFAX]をクリックします。
共有するプリンタのアイコンを右クリックし[共有]をクリック。

[このプリンタを共有する]のラジオボタンをONにする。
* 共有名が適切であることを確認する。(このケースで自動的に入力されていたのが[EPSONPM-]でしたので
[PM670C]に入力し直しました。
LAN共有では半角英数・スペースなし・10文字程度までを普段から習慣付けておくことが望ましい。
たとえば、こうすると警告が出てしまいます。
Windows 95 または Windows 98 クライアントで長い共有名が表示されない
長い共有名を付けられたプリンタの設定が有効にならない
共有プリンタ名にスペースを含んでいると印刷内容に問題が発生する
共有プリンタを使えるように設定する
サーバのプリンタを利用するためにクライアント・パソコンでしなければならない設定です。
(共有)ファイルを使うのと違って(共有)プリンタを使う場合はドライバのインストールが必要なのですが
方法が二つあります。
Windowsが標準で用意している方法 2 はサーバーからドライバを
ダウンロードする方式なのでサーバーとクライアントのOSが一致している時は簡単に設定できます。しかし、
クライアント用ドライバがサーバーに存在しない場合やあってもOSの発売時期(XPで2001年)以降にプリンタメーカーから
リリースされた新しいドライバを使いたい場合は 1 の方法を
オススメします。
2 はもともとクライアント・パソコンが数台〜数十台あるネットワークを
想定しているのであまり家庭向きの方法ではありません。
1 プリンタ ポートの追加
* この方法ではメーカー指定の方法でローカルプリンタとしてドライバをインストールした後に印刷するポートを変更して
リモート(ネットワーク)プリンタとします。
1 予めどちらかを移動してパソコンとプリンタを接続しておきます。
2 説明書に書いてある通りにドライバをインストールします。(付属のCD-ROM挿入とかダウンロードしたsetup.exeの実行)
3 正常に印刷できるか確認しておきます。
ここまでは通常のドライバインストール作業。
4 プリンタを外してサーバーパソコンに接続し直します。(サーバーでの共有設定=
共有プリンタに設定する がまだなら済ませておきます。)
5 [スタート]、[プリンタとFAX]。該当プリンタのアイコンを右クリックし[プロパティ]をクリック、
[ポート]タブを開き、[ポートの追加]をクリック

6 [Local Port]の色を反転させた状態で[新しいポート]をクリック。
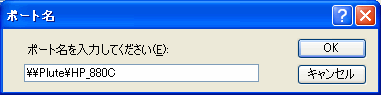
7 入力して[OK]
\\コンピュータ名\共有名
の形式で入力します。(\は半角、共有名はサーバーの[共有]タブのもの、[全般]タブの名称ではない。)
[マイ ネットワーク]で[ワークグループのコンピュータを表示する]、サーバーコンピュータをダブル
クリック。または、フォルダバーを使って[ネットワーク全体]からたどっても
コンピュータ名と共有名が確認できます。
8 LPT1から変更されていることを確認後、[適用]して[OK]。

2 プリンタの追加ウィザード
[スタート]、[プリンタとFAX]、[ファイル(F)]メニュー、[プリンタの追加(A)]でウィザード起動。
[ネットワークプリンタ、またはほかのコンピュータに接続されているプリンタ]を選択し、
[プリンタを参照する]をを選択する。
望みのプリンタを探して選択する

サーバーにドライバがない時は厄介な手順になるので 1 の方法を薦めます。
ドライバがあれば下図の表示になります。[はい]をクリックして続行します。

サポート技術情報
307053、
312055
322303
307016
| SEO | [PR] 爆速!無料ブログ 無料ホームページ開設 無料ライブ放送 | ||
